- Mac computer with an Intel Core 2 Duo, Core i3, Core i5, Core i7, or Xeon processor OS X Snow Leopard 10.6.6 or later or OS X Lion 10.7 already installed 2GB of memory.
- Mac Os Leopard Dmg Torrent; Mac os x 10.5 leopard install DVD – full iso image with Serial Key Mac OSX is the unique system that made his name throughout the world, Absolutely, remarkable articles on Apple’s list of 300 Plus peculiarities might resemble trivial, but if even a handful of them hit you where you live, that will be more than sufficient impulse for you to upgrade.
How to install Mac OS X Yosemite 10.10 on VirtualBox on Windows; Download macOS X Yosemite 10.10 Image for VMware & VirtualBox. The image file of macOS X Yosemite is created only to install in VMware and VirtualBox. Therefore, the file is completely compressed with Winrar and 7Zip. Which voluntarily you can install it on VMware or VirtualBox. Mac OS X Snow Leopard Install DVD Item Preview snow leopard install.JPG. Install DVD for Apple's Snow Leopard operating system. Version 10.6 2Z691-6558-A. Addeddate 2017-08-19 22:57:25 Identifier. ISO IMAGE download. Download 1 file. Download 1 file. MacOS X 10.6.2 Snow Leopard VMWare Image. An icon used to represent a menu that can be toggled by interacting with this icon.
MacOS Mojave might be an old version of macOS but it still has its lovers and users who want to download, install, and use macOS Mojave. Because macOS Mojave has supported many old Mac versions, users with old versions choose macOS Mojave to install on their Macs. You can download and install macOS Mojave by following the guidance which we will provide you. This part is only about downloading and the installing part is included in another page. So let’s Download macOS Mojave VMware & VirtualBox Image.
Mac Os X Snow Leopard Disk Image Download Free Depending on when you bought your iMac, it came pre-installed with either Mac OS X Snow Leopard 10.6.1 (10A2155) or 10.6.2 (10C2234). It is one of these versions that will be on the original discs you refer to and, based on your lack of success with the retail copy, it is also one of these versions.
MacOS Mojave can be downloaded and installed in many different computers with different tools and operating system but for most of the users, the downloading method will be the same but the installation is completely different. For example, if you have an unsupported mac and you want to download and install macOS Mojave it is a little different from other methods but doesn’t worry and you can check this How to Install macOS Catalina on Unsupported Mac and solve your problem.
MacOS Mojave is one of the most favorite macOS until 2020 because it has one of the amazing security systems from all the macOS. MacOS Mojave is loved by most mac lovers despite another reason also. That is the downloading and installing space. For installing macOS Mojave you need at least 2GB of memory and 12.5GB of storage space. In total, you will need a 14.5GB storage space. But for downloading and installing the latest macOS (macOS Catalina) you need at least 4GB of memory and 12.5GB of storage space. In total, you need a 16GB or 18GB storage space. Here’s how to download macOS Mojave VMware & VirtualBox Image.
Download macOS Mojave VMware image – Latest version

macOS Mojave
Users can install and download macOS Mojave on a Windows operating system also. You might think that it is impossible because you have one hard disk and that has Windows in it, so how can we have both of them in one operating system. You have two ways, first, you can download and install macOS Mojave and Windows operating with the help of VirtualBox. Second, you can download and install macOS Mojave on the Windows operating system with the help of Dual Boot. you can check this How to Dual Boot macOS Catalina & Windows 10 on PC to download macOS Mojave and windows operating system. Now we’ll download macOS Mojave VMware & VirtualBox Image.
The information that we will provide will help you with the installation and downloading process. For the installation, you need to understand the sentences and for the and the meaning behind them but for the downloading, you just need to go to a link, click on the download button and wait. You can download VirtualBox image or VMware image. According to your device and operating system. Go ahead and download macOS Mojave VMware & VirtualBox Image.
Download macOS Mojave VMware & VirtualBox Image
Great news for Windows users is that now they can also download Mac operating systems on the Windows which is the wish of most of the Windows users to download mac operating systems on their Windows computer. But the windows users can’t download macOS Mojave directly like Mac users. For downloading Mac operating systems on Windows, the first thing they need to download is macOS Mojave VMware and Virtualbox Image. Then they can install macOS Mojave on their PC.
So Now if you are a Mac user or want to Update your High Sierra to macOS Mojave or want to newly enjoy macOS Mojave on your PC. You have to take a look at the article below because they can easily and directly download macOS Mojave on their Computer. Best emulator iphone for mac free.
- Related: Download macOS Mojave ISO For VMware & VirtualBox
Mac Os X 10.10 Download Free
Download macOS Mojave on VMware and VirtualBox doesn’t have many differences. Also, you can download any of them. Which you want or want to download because the work of both of them are the same. The VMware and Virtualbox both allow you to easily run multiple guests operating systems on a single host. But the difference between VMware and VirtualBox is that VirtualBox truly has a lot of support . Because it’s open-source and free. But VMWare Player is seen as having a better drag-and-drop between host and VM, yet VirtualBox offers you an unlimited number of snapshots. Now that we’ve download macOS Mojave VMware & VirtualBox Image.
- Related:Download macOS Mojave DMG File – (Direct Link)
Install macOS Mojave on VMware & VirtualBox on Windows PC
VirtualBox is one of the systems all the world knows. VirtualBox allows you to have more than one operating system in a single drive and single device. If you are a Mac user you can use the VirtualBox image. But we mostly recommend Windows, Linux, and other brand users for VirtualBox image. Mac users can probably use a VirtualBox image. You have a complete choice if you want to use VMware image for installing macOS Mojave. Or you want to use VirtualBox image for downloading and installing macOS Mojave.
Mac Os X Snow Leopard Vmware Image Download
- Related: Fast Install of macOS Mojave on VirtualBox on Windows PC
That was download macOS Mojave VMware & VirtualBox Image. Now everything is done you can download anything which you want from our side. Also if you have any problem and want to know more we are always here to help you guys. We hope that you enjoyed and learned some useful tips. We have tried our best to provide the best content and solve all your problems in the computer industry. If you have any questions, problems, or any suggestions for us please mention that in the comment section below.
There are a few good articles explaining how to install Mac OS X on VirtualBox and a lot of people had reported success:
Mac Os X Snow Leopard Virtualbox Image Download
http://www.taranfx.com/install-snow-leopard-virtualbox
http://www.sysprobs.com/mac-os-guest-virtualbox-326-snow-leopard-1064-windows-7-32-bit
http://www.sysprobs.com/install-mac-snow-leopard-1063-oracle-virtualbox-32-apple-intel-pc
How to download macos version 10.12.0. But unfortunately, when I try to install on my Lenovo ThinkPad X201 with Core i5 M520 CPU, none of those guide worked. I couldn’t boot up the Mac Installer DVD from the virtual machine. After a number of hours try and error, I finally got to the conclusion that all my failures were because, the boot loader and OS X version combinations that I tried, none of them supports my Core i5 CPU.
I then searched up and down for the support of Core i5 boot loaders. With help from my friend, I found this page. It has no mention of VirtualBox but the tools and instructions worked for me. When I was about to write a full blog of the detail steps, I came to know from Dinesh that he actually had a post about using iBoot with VirtualBox, which was pretty much what I did.
Now you have two options to go. a) Use a pre-built VirtualBox disk image (.vdi) that has both Snow Leopard 10.6.4 and boot loader pre-installed; b) install manually step by step yourself.
Using Pre-built Disk Image
This is an easiest option to go,
- Download the the disk image following the links provided in the end of all steps. Total 7.5G compressed and 12G expanded.
- Unzip it using 7-Zip, a really cool free utility that can open almost any compressed file including .iso image.
- Rename the downloaded vdi file to something reads better to you, say SnowLeopard.vdi and place it in the your virtual disk image folder. You can find your Default Hard Disk Folder in settings of the VirtualBox console (File->Preferences or Ctrl-G)
- Complete only the step 1 of the instruction here to create the Virtual Machine, except that do NOT create the hard disk as we already have one, acknowledge to the warning message and continue.
- Go to setting of the newly create VM and selected the Storage on left. Keep the CD/DVD drive and delete all Virtual Hard Disks if you accidently created in last step. Add a SATA Controller and select the newly downloaded vdi file. Use the folder icon with green arrow to add the disk if it is not already in the Hard Disk dropdown list.
- Start the VM and have your Mac OS X running, the user id and password are both “vbox”.
- To change the screen resolution, follow the instructions in the manual install option.

Snow Leopard 10.6.4 pre-installed bootable VirtualBox disk image download links from fileserve:
- VirtualBox-Snow-Leopard-10-6-4.7z.001 MD5:04f1bfd7b581eefc6ff3af21d708d678
- VirtualBox-Snow-Leopard-10-6-4.7z.002 MD5:f8f5ccd92dd92678f06a716836c89b5e
- VirtualBox-Snow-Leopard-10-6-4.7z.003 MD5:313efd49fab57508e6408fc2ebba8d1e
- VirtualBox-Snow-Leopard-10-6-4.7z.004 MD5:f0e7f0b95ffff405a64db13f144e03ad
- VirtualBox-Snow-Leopard-10-6-4.7z.005 MD5:34408bf64c89469e694e8e7731742d55
- VirtualBox-Snow-Leopard-10-6-4.7z.006 MD5:92f17379ab9192f761adbd8b7948f7b3
- VirtualBox-Snow-Leopard-10-6-4.7z.007 MD5:d4a7f1c6e0f597fd2b60af14bed88a1a
- VirtualBox-Snow-Leopard-10-6-4.7z.008 MD5:3838445f3cb21e08bf2b939061a3f184
- VirtualBox-Snow-Leopard-10-6-4.7z.009 MD5:4226544fafe37a0e92addf2d0758d3e7
- VirtualBox-Snow-Leopard-10-6-4.7z.010 MD5:c097ca3b019e6c6ba3fad2b46a424aa3
- VirtualBox-Snow-Leopard-10-6-4.7z.011 MD5:fc590c3dde7cc282a4118d26907f503a
Install Using iBoot and Snow Leopard Retail DVD image
Somebody may prefer this option because it allows you customize the installer where you can select if you would install the additional languages and print drivers. I’ll save my time by introducing you to that post for most of it and just noting down things that you need to watch out here.
My Environment
Lenovo ThinkPad X201, Core i5 M520 CPU, 4GB RAM, Integrated Graphics, Windows 7 Ultimate 32bit, VirtualBox 3.2.8
Snapchat on mac without bluestacks. If you still don’t have one, click Create account. It’s like the App Store for Android devices, with lots of apps to explore. Sign in to your Google accountOnce you open the emulator, you’ll be asked to sign in with your Google account.
I have Snow Leopard 10.6.3 Install DVD iso image on hand and so that’s what I used. I believe 10.6.4 will sure work and 10.6.2 is the first version supports Core i series CPU so it “should” work too. Anything older than that won’t work, don’t bother trying.
Apple may provide or recommend responses as a possible solution based on the information provided; every potential issue may involve several factors not detailed in the conversations captured in an electronic forum and Apple can therefore provide no guarantee as to the efficacy of any proposed solutions on the community forums. Mac bootable usb drive.
Install Boot Loader to HDD
It is very important that you must update to 10.6.4 before installing the boot loader from MultiBeast package. Otherwise, your Mac won’t boot at all, not even from the iBoot boot loader iso. Always take a snapshot of your VM before you do this.
Screen Resolution
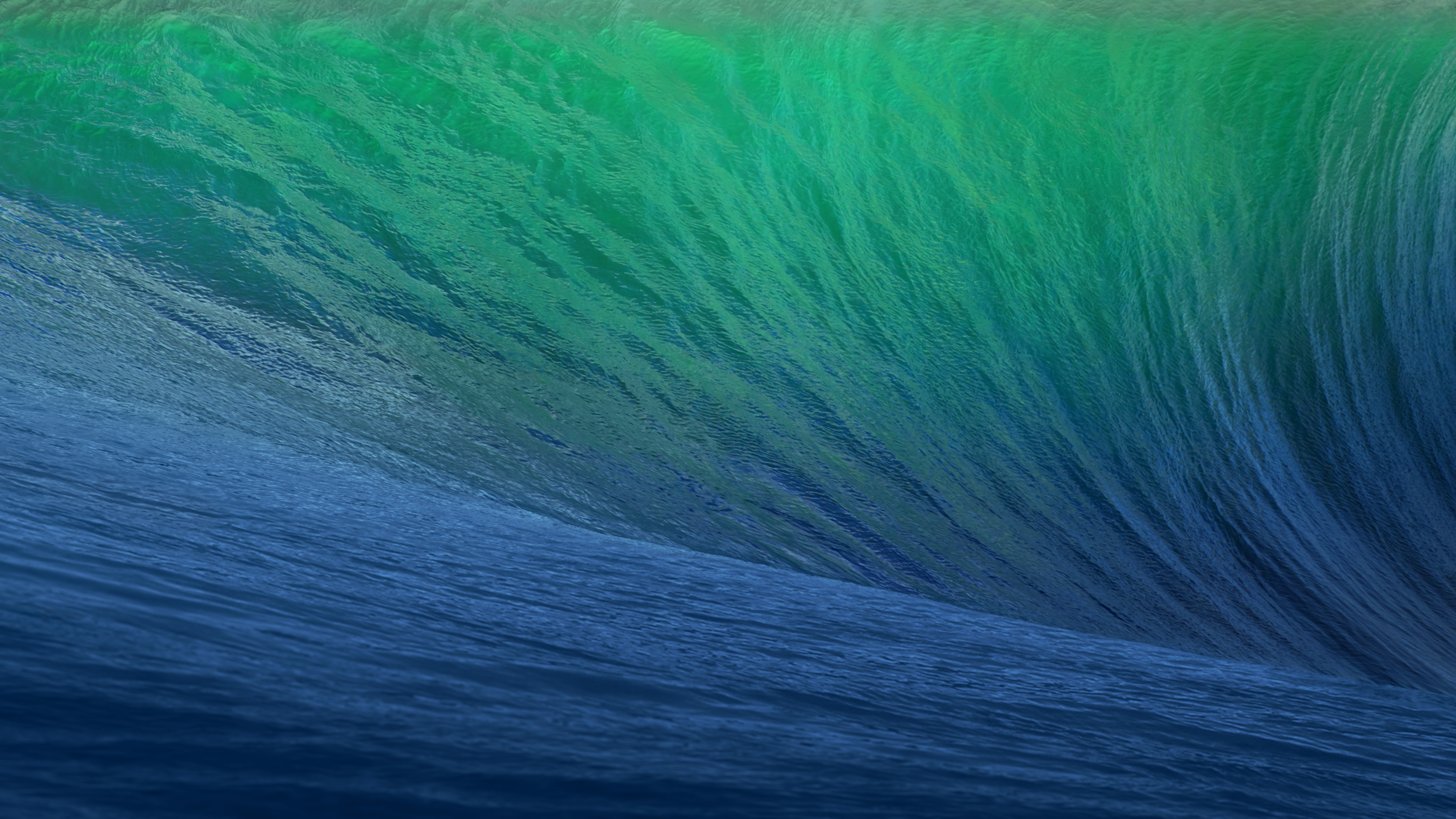
There are three methods described on this page. I tried first one, doesn’t work, than I tried 2nd one, I cannot start VM. So eventually, that’s how I made it work.
- You need both method 1 and 2, any one along won’t work.
- You must have the boot loader installed to HDD first, i.e. you must be able to boot directly from HDD.
- For method 1, you must edit the plist file under /Extra, not the one under /Library/Preferences/SystemConfiguration.
- The command line described in method 2 will corrupt your machine XML file. I had to edit the file manually. To edit the XML file:
- Find the location of the xml file by going to File->Preferences of you VirtualBox console and get the value of Default Machine Folder (see the image above). Go to that folder and see <Your Machine Name> sub folder. The XML file is there.
- Shutdown all VM instances and also close VirtualBox console. This is very important as otherwise your change will be overwritten.
- Backup <Your Machine Name>.xml file.
- Use any text edit to add below line right under <ExtraData>, and set the resolution that you want, make sure it is the same resolution was what you set in the com.apple.Boot.plist file.
<ExtraDataItem name='CustomVideoMode1' value='1280x800x32'/>
The final xml should look something like below:
Virtualbox Mac Os X Snow Leopard Image Download Windows 10
Mac Os X Leopard Drivers
Good luck and your mileage may vary.