Free compress video on Mac with HandBrake 6. VLC Sum: An easy and fast video compressor alternative to Mac QuickTime. VLC is another popular video player among Mac users. But it is quite an unknown fact that even the VLC media player can be used as a free video compression software for Mac. In fact, you can find more compression options in VLC. Compress video on and for any platform. Whether you’re compressing your videos on macbook air, windows 10, ipad, or any mobile device you can create videos that are compatible with imovie, vlc, quicktime, and more. VEED is the best online video compression service - super simple to use and compatible with all file formats.
Free Video Compressor Apk Download For PC Full Version
Video Compressor Apk Download For PC Windows Full Version.Video Compressor Apk Download for PC Full Version.Download Video Compressor Apk for PC,Laptop,Windows Latest Version.Quickly compress video to MP4 file, cut video, extract MP3 audio from video.
Reduce video size, shrink video, save your device’s storage space.
Below are some video compression software Mac users could use to compress video on Mac. Let's start with something that you might be familiar with or have heard of before: Handbrake. It's a renowned free, open-source video processing program that supports several mainstream platforms including Microsoft Windows, macOS, Linux.
Support batch image compression, compress images / compress photos / compress pictures quickly, save your storage space.
Features:
# Compressed videos with high, normal, low video quality
# Cut and compress video
# Fast forward and compress video
# Extract MP3 file from video
# Use hardware codec, fast compression
# Share videos
# Batch compress images
# Free and Easy-to-use
How to Run Video Compressor Apps for PC,Laptop,Windows 7/8/10/XP
1.Download and Install Android Emulator on PC.Click “Download Emulator” to download.
2.Run Android Emulator on PC,Laptop or MAC.
3.Open Android Emulator for PC import the Video Compressor Apps file from your PC Into Android Emulator to install it.
4. Madagascar 4 dual audio 720p download. Install Video Compressor Apk APPS for PC.Now you can play Video Compressor Apps on PC.
by Christine Smith • 2020-09-21 16:03:59 • Proven solutions
'How do I reduce the size of a video on Mac?'
The need for video compression arises with the development of 4K video and HD video technology. Smaller sized videos are easy to manage, share over email, internet, and other means, and create additional storage space for smartphones and computers. On your Mac system, whatever might be the storage, you will frequently face memory issues. For creating more space on your Mac, it's necessary to compress video on Mac using professional tools. The following part of the article discusses the top 10 video compressors for Mac free online and desktop with pros and cons.
Part 1. The easiest way to compress videos on Mac in batch and no quality loss.
There are myriad options available when it comes to video compression tools and one of the best in the list of Wondershare UniConverter (originally Wondershare Video Converter Ultimate). It is a complete video toolbox that performs an array of functions like video conversion, video compression, video transfer, DVD burning, video editing, and video downloading. The program supports over 1000 formats for conversion and also facilitates device-specific format conversion. This video compressor app Mac compresses video by changing its size, bit rate, resolution, and frame rate.
Wondershare UniConverter - The best video compressor for Mac (Catalina included)
- Compress video size automatically or manually by adjusting video parameters for Mac.
- Convert videos in batch on Mac in 1000+ formats, including MP4, MOV, WMV, FLV, AVI, MPG, etc.
- Reduce video size by customizing video resolution, file size, bitrate, quality, format without losing quality.
- Edit, enhance, and personalize your video files before compression.
- Burn video to playable DVD with attractive free DVD templates.
- Versatile toolbox combines video metadata fix, GIF maker, DVD burner, and screen recorder.
- Supported OS: Mac OS 10.15 (Catalina), 10.14, 10.13, 10.12, 10.11, 10.10, 10.9, 10.8, 10.7, 10.6, Windows 10/8/7/XP/Vista.
Best Free Video Compressor For Mac
Steps to compress videos on Mac in batch and without losing quality:
Step 1 Launch the best video compressor for Mac and add files.
After downloading and installing Wondershare UniConverter on your Mac, open the program. From the Video Compressor tab, click the Document icon to add files. Then, a file explorer window will open from where you need to browse and add desired video files from your Mac. Multiple files can be added here.
Step 2 Settings for batch compression.
If you want to compress all videos by one click, click the Reduce File Size button to choose the size that you need to compress.
Tips: The step above can change all added files settings for batch compression, if you want to customize the video compression settings separately, click the Setting icon for each video file and you'll get a small window to reduce video size. From where, you can compress the video size by changing file size, video resolution, bitrate, output format, and more others.
Step 3 Compress videos on Mac.
Now you can see the change in video size. If you're satisfied with the output video size, go to the File Location tab, and select the location you want to save the compressed video file on Mac. Finally, hit Start All to start compressing the video on Mac.
If you want to compress a video separately with much easier steps, you can move to How to Compress A Video Within 3 Steps on Mac >> to learn more.
Part 2. Top 4 free video compressors for Mac.
Besides professional software, there are many free video compressors for Mac available as well. These free tools are pocket-friendly and support decent video compression features. Below recommended are some free video compression tools for Mac.
1. Mac Finder
If you are looking for a simple, easy, and straightforward solution to compress your video files, Mac Finder is a good choice. This built-in Mac tool is majorly used for accessing different programs of Mac, but there is a lot more that can be done using this app, including video compression. Using Mac Finder, you can change the bitrate, frame rate, resolution, codec, and the quality to shrink the video size. Mac Finder is a fast video compression method that also allows video customization and other functions. It has to be noted here that Mac finder allows converting and compressing only MOV files.
Steps on how to compress video with Mac finder
Step 1: Open the Mac Finder app on your Mac system. You can either click on the app icon present on the desktop to launch a new window or use the Command tab and then Command-N to open it.
Step 2: Next, you need to locate the video files that you want to compress. Either enter the file name and use the search option or browse through the files in different folders using the tabs present on the left column.
Step 3: Once you have found the desired files, you need to open the menu options by hitting Control + click on the file. From the available options, select Encode selected video file.
Step 4: A new Encode Media window will open to set the output video options. Change the file parameters from the given choices in their drop-down menu. Change the resolution or select from converting to Apple ProRes or audio-only format. Here you also need to choose the destination folder of the file. If you intend to keep the same folder, check the same as the source file box. After you are done with all settings, click Continue to proceed.
Step 5: Finally, click OK to start the file conversion and compression process. Depending on the file size, pixels, quality, audio rate, bitrate, and codec, the speed and rate of the process will vary. Once the compression is complete, you will be notified of the same.
2. Handbrake
Handbrake is another commonly used tool that allows performing an array of functions, including video compression. It is a cross-platform program that works on Mac, Windows, and Linux systems. Handbrake is a free and open-source program that facilitates video compression by either selecting the video presets or changing the file parameters manually.
Steps to compress video Mac handbrake
Step 1: Download, install and launch a video compressor Mac handbrake on your system. Click the Source button on the top-right corner to browse and add the desired video files.
Step 2: Once the file is added to the program interface, click Browse under the Destination tab, select the output file name and the location where you want to save the file. Click Save to confirm.
Step 3: At the Output Settings: option select the format of the output file. Next, select the video codec from the given options. From the Presets Drawer, choose the High Profile preset. Alternatively, you can also open it from the top menu bar by clicking Window> Presets Drawer. Next, select the Frame rate, average bitrate, and other parameters.
Step 4: In order to change the resolution or the frame size of the video, click Picture Settings that will open a new dialog box.
Step 5: Once all settings are done, click the Start the button on the top menu bar that will start the video compression process. Once the process is complete, you will be notified of the same.
3. QuickTime Player
QuickTime Player is a popularly used app on Mac, and in addition to viewing the videos, the program also supports shrinking them. This free video compression method is simple and easy to use.
Steps to compress video using QuickTime Player
Step 1: Open QuickTime Player of QuickTime Pro app on your Mac system. If it is already not present, you can download and install the same.
Step 2: Open the video that you want to compress on your QuickTime Player. Click the File Menu from the top bar and select the Share option.
Step 3: A new dialog box will open from where select the Email tab. At the Name option, select the desired name of the output file. Under the size: tab, select the desired option from the given options. A summary of the output video on the dialog box will appear showing FPS, compression codec, audio compression type, and others. The estimated post-conversion size of the video will also be shown.
Step 4: Once all settings are done, and you are fine with the same, click Share to start the process. A progress bar will also appear.
Step 5: Once the video is successfully exported in QuickTime Player, Mac Mail will automatically open as an Email option was selected. The converted video will be embedded in the email message body. To extract the video as a usable file, you can either drag and drop it from your email to your desired location on Mac or can choose the file and select Save Attachment to store it on your Mac.
4. iMovie
iMovie is a popularly used video editing tool for Mac and iOS devices. The program also facilitates shrinking your videos quickly and straightforwardly. This app is included for free in all your Mac systems and thus proves to be a free compression tool.
Steps to compress video Mac iMovie
Step 1: Launch the iMovie app on your Mac system. Search for Projects/Library menu and click + button. Next, select the Movie option and then select the desired theme or No Theme option. Give a name to your file.
Step 2: To add the video that you want to compress, click the downward-facing arrow on the upper left-hand corner. Alternatively, you can also hit the Import Media button and then browse and add the desired files.
Step 3: Next, to compress the added video, click the box with the arrow sticking out of it on the top-right –hand side corner and select file from the options. Alternatively, you can also use the menu bar by clicking the File > Share > File option. Now select the settings for the video to shrink the file size, lower the quality and the resolution. Click Next to move ahead.
Step 4: Give the desired file name and choose the location where you want to save the compressed file. Click Save. The added video will be compressed and saved at the mentioned Mac location.
Part 3. 5 online video compressors for Mac.
If you occasionally need to compress videos and do not want to download or install software on your Mac, online tool proves to be a good alternative. The online programs are simple, need no installation, can work from your browser directly, and are mostly free to use. A roundup of top video compressor Mac online is listed below to help you make a choice.
1.Clideo Online Video Compressor
URL: https://clideo.com/compress-video
Clideo Online Video Compressor is an online tool that facilitates video compression by one-click. A maximum of up to 500MB file size can be uploaded to the program interface. In addition to Mac, the converted and compressed file can also be saved on online storage services like Dropbox or Google Drive.
Free Video Compressor Mac Download Software
Steps to Compress Video
● Step 1: Launch the website https://clideo.com/compress-video on your Mac. Click Choose file to add videos from your Mac. You can also add the file URL for conversion.
● Step 2: Wait a few moments while the tool is setting up the necessary parameters for the video.
● Step 3: Watch the preview to make sure everything is fine. If it's so, download the video, otherwise, go back to editing.
2. Ezgif
Video Compressor Mac Free Download
URL: https://ezgif.com/resize-video
This simple to use online video resize is free and facilitates compressing an array of video formats including WebM, MOV, FLV, MP4, and others. You can either add the videos from your Mac or even paste its URL for compression purposes.
Steps to compress video:
● Step 1: Open https://ezgif.com/resize-video on your Mac browser. Click Choose file to browse and add videos from your system. You can also paste the video URL if needed.
● Step 2: Click Upload video! Once the video is successfully uploaded, a new window will open. Select the new width, height, and percentage of the video. Also, select an output format and encoding option from the drop-down menu.
● Step 3: Finally, click the Resize Video button to start the video compression process.
The link for uploading a compressed video will appear on the software interface itself.
3. CompressVideo
URL: https://clideo.com/compress-video
CompressVideo is another commonly used online video compressor for Mac. It allows reducing the file size of AVI, MP4, WMV, MKV, and other file formats while maintaining decent quality. The program helps to shrink file size by reducing its bitrate and scaling its width. The program is quick and features a simple interface. A maximum of 150MB of files can be uploaded to the program.
Steps to compress video: Android vm mac.
● Step 1: Open https://clideo.com/compress-video on your Mac browser.
Best Video Compressor For Mac
● Step 2: Click Browse to search and add videos from your system. Kindle for pc mac download.
● Step 3: Select to reduce video width from options on the drop-down menu. Click Compress Video, and the process of file uploading and compression will start.
4. Clipchamp
Clipchamp is a commonly used online video shrinker Mac that is easy to use and comes with an array of features. The program supports adding videos up to 20GB size for compression. There are many presets available which automatically resizes files for social media, web, and other use. The online converter supports an array of file formats and resolutions, and the program never has access to our videos, thus maintaining your privacy. Batch processing is also supported.
Steps to compress video
● Step 1: Launch Clipchamp on your Mac system. Import the video from your Mac that you want to resize.
● Step 2: Select the Output settings that lead to file size reduction.
● Step 3: Hit Start to begin the compression process.
Once the file is resized, you can save it or also share it as needed.
5. Videosmaller
URL: http://www.videosmaller.com
VideoSmaller is another free to use video size compressor Mac that allows shrinking different video formats in decent quality output. A maximum of 500MB file size can be uploaded to the interface for video compression. The tool also has an option to use low compression levels and shrinks video by reducing the width.
Steps to compress video:
● Step 1: Runhttp://www.videosmaller.com/ on your Mac browser. Hit Browse to search and import videos to be compressed.
● Step 2: From the drop-down menu, select the file width to resize it. Also, it enables users to use a low compression level if needed. There is also an option to remove the audio from the video.
● Step 3: Click Upload Video. The program will start uploading the video, and the file compression process will begin.
On process completion, the compressed files can be downloaded from the interface.
Part 4. External tips for Mac video compression settings.
Best Video Compressor Free Download
Generally, video shrinking or compression means getting rid of the unwanted or unnecessary part of your video to reduce its size. The quality of the original video is considerably affected by reducing its size. So if you are looking for ways to shrink your MP4 video size without affecting its quality, listed below are some useful tips.
BlueStacks is known by many users to be the most comprehensive. BlueStacks Emulator. Click here for the video on how to install BlueStacks in PC. Remix OS Player: It is full fletched OS replacement to stream android games. It is free Android Emulator to download for Windows PC with Android 6.0 Marshallow. It is more stable than BlueStacks that has tons of features. Nox Player: It offers plethora of options and is very compatible to download for Windows and Mac OS. It is free android. Remix OS Player. Our next pick up in the list is the Remix OS Player. The Remix OS Player is the most stable Android Emulator out there. The emulator got popular due to its smooth user interface. It is newer than the other Emulator in the list and is based on Android 6 Marshmallow. Remix os free download - Remix OS, Apple iOS 13, Remix OS. Remix os player torrent.
● Tip 1: Compressing your videos to smaller-size formats is an excellent way to maintain video quality while reducing its size. Some recommended formats are HEVC H.265, H.264, M4V, and MOV.
● Tip 2: Another way to maintain video quality during compression is to adjust the slide bar of LQ-HQ. You can also opt for Use High-Quality Engine option in the advanced setting area.
Free Video Compressor Download
● Tip 3: Compared to the default video, lower the video resolution and its bitrate by 20-50%. A smaller sized video has a lower bit rate.
Wondershare UniConverter is the best video compressor for Mac, as it not only provides a faster speed and better quality but also gives more related functions such as video editing. Enjoy compressing video size on Mac without any limitation using Wondershare UniConverter.
It's not a surprise that the largest files on your Mac are probably your videos. So, whether you're running out of space on your hard drive or you're trying to send a movie that's too large, compressing videos is a great way to reduce their file size. And with no shortage of options, figuring out where to start with it all can feel overwhelming.
But don't worry, if you keep reading, this article will explain video compression and how to compress a video on a Mac.
What is compression and how does it work?
Before you just compress all of your videos, it's important to understand what it is and what happens to a video when it's compressed.
Since a video is just a series of photos rapidly playing in succession, the process is actually very similar to compressing an image. Whatever data can be stripped out of each frame is taken away, making the overall file smaller.
Is it possible to compress videos without visible quality loss?
Compressing videos on Mac is a balancing act. Because even if you compress a video ever so slightly, there will still be some quality loss. It's all about finding how much you can compress it to reduce the file size without noticing that the video is actually of lower quality.
Clean up duplicate videos to save space
It’s easy to accidentally end up with duplicate videos on your Mac. Those duplicates don’t do anything except clutter your hard drive and waste space. Thankfully, you can use an app like Gemini 2 to scan your entire hard drive for duplicate videos and help you quickly remove them.
It’s so simple and straightforward, all you need to do is follow these three steps:
- Download and install Gemini 2 on your Mac.
- Open Gemini 2.
- Click + > Home folder > Scan for duplicates.
Then, when the scan is finished running, you can click Smart Cleanup to let Gemini’s algorithm decide which files to keep. Or, you can click Review Results to view the files for yourself.
How to compress videos with iMovie
One of the most popular ways to compress your videos is with the iMovie app. It comes standard with macOS, but if for some reason it's not on your computer, you can download it from the Mac App Store.
After you've found iMovie in your Applications folder or re-downloaded it, follow these steps to compress a video.
- Open iMovie.
- Click Create New > Movie.
- Then, click File > Import and select the video you want to compress.
- Your video will appear in the browser window. Drag it into the timeline window.
- Click File > Share > File…
- Choose your export settings. Adjusting the Resolution and Quality will have the most impact on your file size, but you can also set the Compress dropdown to Faster. Now, click Next.
- Name your video and choose where you want to save it. Hit Save.
How to compress videos with Quicktime Player
Another default macOS app you can use to compress your videos is Quicktime Player. Because Quicktime's primary use is to playback videos, people often forget that it has some basic editing tools built-in as well. Here's how you use Quicktime to compress your video files:
- Open Quicktime Player.
- A popup should appear asking you to select your video. If it doesn't, click File > Open File.
- Then, click File > Export As…
- You'll see a list of video resolutions. Choose the next lowest resolution.
- Name your video and choose a location to save it.
Tip: If you don't know your video's original resolution, you can find out by clicking Window > Movie Inspector.
Best free video compressors
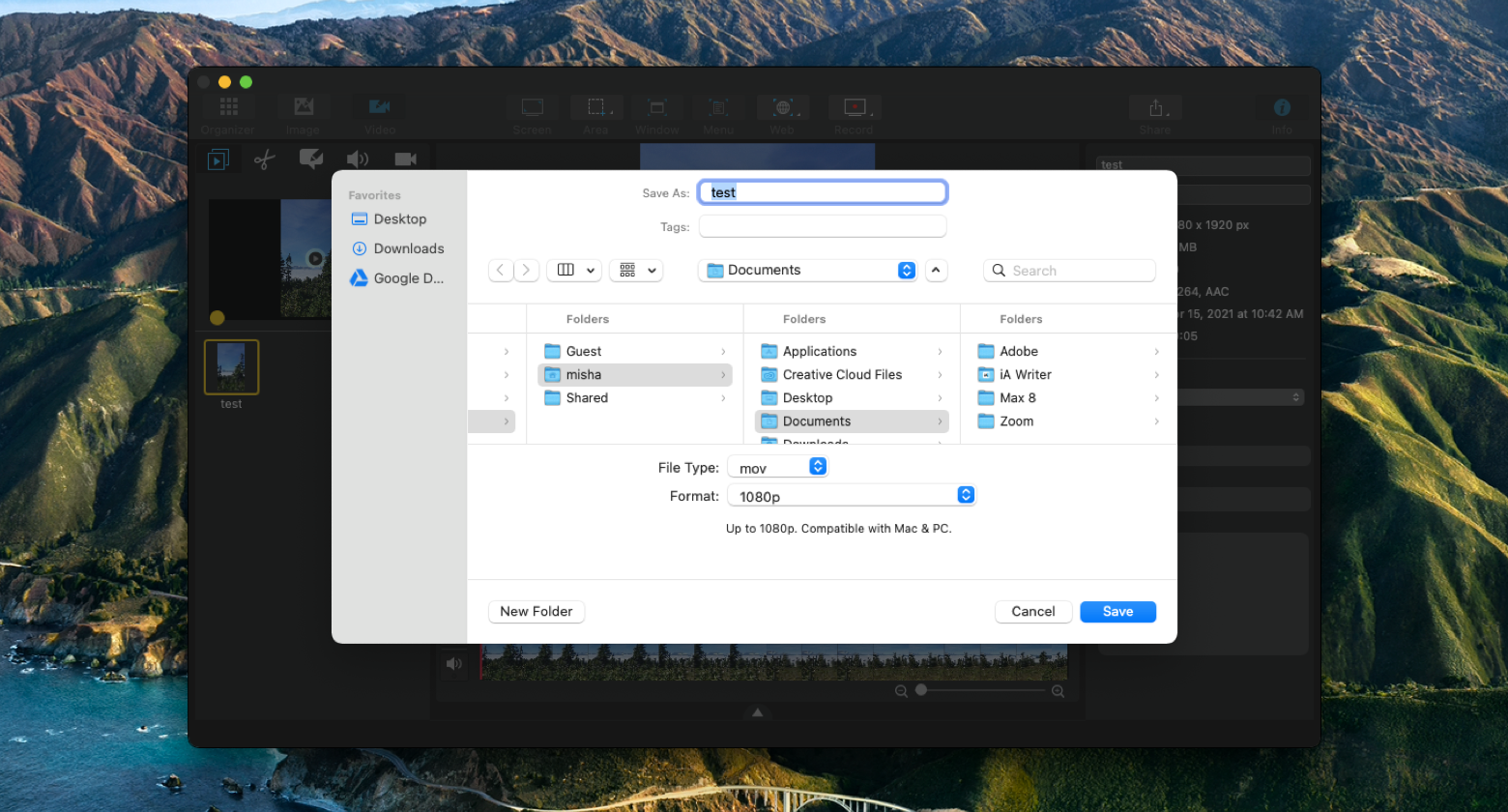
While Apple's default apps are great and easy-to-use, they do leave very little room for control over your compression settings. So if you want to adjust your compressions a little more, take a more in-depth look at the apps Handbrake and Clideo.
Handbrake
Arguably the most popular compressor, Handbrake has been around for years. And it's popular for a reason. It's a simple, free video compressor for a Mac. Once you have Handbrake downloaded and installed in your Applications folder, you can follow these steps to compress a video:
- Open Handbrake.
- In the popup window, navigate to your video and click Open.
- At the top, you can choose from one of the Presets in the dropdown menu, or you can make your adjustments in the tabs above your video.
- Then, you can rename your video and select where you want to save it at the bottom of the window.
- After you've adjusted all of your settings, click the Start button at the top.
Clideo
Another option you have is the free online compressor, Clideo. As long as the video you want to compress is already under 500 MB, you can upload it using your browser, and Clideo will do the rest. And the best part is there's no software to install. Here's how you compress your videos with Clideo:
- In your browser, go to Clideo.com.
- Click Compress > Choose file and select the video you want to compress.
- Preview the video and if you want to make any adjustments, click Edit result.
- When you're happy with the quality of the video, click Download.
Free Convert

Browser-based converters—like Free Convert—make it really easy to compress your videos because there’s no app you need to install. The brightside about Free Convert is that you can upload videos up to 1 GB. But the downside is that although you get a little more control over the conversion settings, it does tend to compress your video a little more Meaning you’ll probably notice some of the compression in the video quality.
Using Free Convert is so simple, just follow these steps:
- In your browser, go to FreeConvert.com.
- Click Choose Files > Select the File > Upload.
- Adjust your Output settings.
- Then, click Compress Now!
Compressing your videos is a great way to save space on your Mac’s internal hard drive. But, cleaning up the clutter on your computer is also a surefire way to free up storage. That’s why it’s a good idea to get into the habit of regularly checking for duplicate files. Not just videos either, but all types of files. And that’s where Gemini 2 can really help you out. Since it makes it so simple to scan your hard drive and quickly remove the similar and duplicate files it finds.
Free Video Compressor App For Mac
While it might feel like a daunting task at first, reducing video file size on Mac doesn’t have to be scary. And the good news is you have a couple of different options. Whether you decide to use one of the default apps or one of these free tools, hopefully, you're feeling confident in compressing your videos on Mac after reading this article.