Amazon’s Fire tablets are an interesting bunch. Amazon doesn’t aim to make money off the hardware itself, but rather the services and content you can buy to make the most of your device. In this respect, they’ve somewhat followed in Apple’s footsteps and created their own closed ecosystem of apps and services.
Despite their customized operating system being based on Google’s Android, Fire OS doesn’t come with any Google services or even the Google Play Store. This means that you’re more-or-less stuck going through Amazon. However, it’s still possible to add other app stores by enabling unknown sources on your tablet. In this article, we’ll go over how it’s done, so you can really get the best from your Fire tablet.
Enabling Unknown Sources on Your Amazon Fire Tablet
Mac os big sur compatibility. Fortunately, unlike Apple’s very closed off approach, it’s possible to allow apps from sources other than Amazon’s preinstalled app store. That said, because they don’t come from Amazon themselves, your device will treat even apps from reputable sources like Google Play Store as coming from an “unknown source”.
How To Enable Unknown Sources
Here are the steps that you’ll need to take in order to allow these terribly risky and dangerous apps onto your Fire tablet:
The following steps will guide you on how to enable Unknown Sources on Huawei Android phones – 1. Launch Settings App from the app drawer. Install Mac Sierra From Usb. Tap on Security. From the list of options, drag down till you find “Unknown Sources”. Just toggle-on to enable unknown sources.
- Power on or wake your tablet, and go to the home screen.
- Drag the quick action panel down from the top of the screen.
- Tap on the cog shaped Settings button.
- Tap on Security & Privacy.
- Tap on the toggle to the right of Apps from Unknown Sources, so that the toggle is set to the right (the on position). This means the setting is enabled.
- There are 2 ways you can allow apps from unidentified developers on Mac OS X and below, we’ll discuss both. By default, Mac OS 10.8.x, 10.9.x, 10.10.x, 10.11.x and macOS only allows users to install or run applications from 'verified sources'.
- How To Enable Allow Apps From Unknown Sources Macbook Pro; Mac App Store – Only apps that came from the Mac App Store can open. Mac App Store and identified developers (default in OS X) – Only allow apps that came from the Mac App Store and developers using Gatekeeper can open. Anywhere – Allow applications to run regardless of their.
You should now be able to install apps from other sources than Amazon’s app store to your Amazon Fire tablet. However, being able to actually download and use another app store like Google Play Store is a little more complex. Let’s take a look at what you need to do to get Play Store on your device.
How to Install Google Play Store on Your Amazon Fire Tablet
Now that you’ve allowed apps from unknown sources, you’ll need to download a few application packages (APKs) to have the necessary framework for Google’s apps to work on your tablet. Keep in mind that this does rely on your tablet running Fire OS 5.3.1.1 (released in August 2016), so if you have an older device, you’ll need to root it first.
Open up your tablet’s browser, and download the following four APKs by tapping on the links, scrolling to the bottom of the page, and tapping on Download APK:
- Google Play Services APK OR if you have a 7th generation Fire HD 8 from 2017 Google Play Services APK
Don’t worry about any security alerts popping up. Once you’ve got them downloaded, go to your Docs app from your Fire tablet’s home screen. Tap on Local Storage, then tap on Downloads.
Tap on each APK in the order shown above to install them on your tablet. Make certain that you follow the order above, otherwise, the installation won’t complete properly and you won’t be able to use Google Play Store on your device.
Once you’ve installed the final APK, you should see a new Google Play Store icon on your tablet’s home screen. Tap on this, sign in to your Google Account, and let it perform any necessary updates to the apps and services on your phone. Once the updates are all completed, you should be able to download and use the apps available on Google’s app store.
Welcome to the Jungle
Now that you’ve got access to the whole gamut of Android compatible apps, you should be able to truly use your Amazon Fire tablet to the best of its abilities. This flexibility, combined with the cheapness of their devices, is likely to drive Amazon’s growth in the tablet market. If you have any other app store tips, ways in which to install them on Amazon Fire, why not share them with us in the comments section below?
Along with the upgrade of Mac OS X, its name has also changed to High Sierra. Due to Apple’s restrictions, some older Macs cannot be upgraded to the latest macOS High Sierra. You may want to install a completely new macOS. This article explains how to clean install the macOS High Sierra. First we need to do some preparation before we can install the new operating system.
How To Allow Downloads From Unknown Sources On Macbook
If you go to the Mac app Store and see that macOS Sierra is shown as “Downloaded”, then it means that you either have installed the beta version or the GM build. To be able to download the final version of macOS Sierra, you have to remove any existing “Install macOS Sierra” installer files from your Mac or from a connected hard drive. How to Install Software from Unsigned Developers on a Mac. This wikiHow teaches you how to install software that isn't approved by Apple on your Mac. MacOS Sierra marks most unofficial apps as unsigned software, so you'll need to perform.
Open Finder and find the app you want to install. Next, press the Control key and click. While the Mac is a little more open than iOS - the only way to get third party apps onto your iPhone and iPad is to download them from the iOS App Store - there are still a lot of hoops to jump. First, it’s a complete list that includes all software regardless of source. The Mac App Store only shows you apps and updates obtained via the store itself. Second, it’s far more detailed, displaying the exact date, time, and version number (if available) of installed or updated software.
In the first step, I will explain how to create a bootable USB flash drive that can be used to install Mac OS X. After making this USB, you will be able to easily install Mac OS X from a USB drive.
How to make a bootable USB
There are two methods to create a bootable USB drive:
1. Using a Terminal
Install Mac Sierra From Usb
I prefer the method of using a Terminal Command Line first. The advantage is that there is no compromise between compatibility and security, and it is easy for a novice to perform.
Unknown Sources Windows 10 Settings
1. First, get a USB flash drive with a capacity of 8GB or larger. (Back up the old data in this USB flash drive, because the drive will be formatted during this process).
2. Download the official macOS High Sierra installation package. It is recommended to download it from the App Store. Put the keyword “High Sierra” directly into the search bar in the App Store.
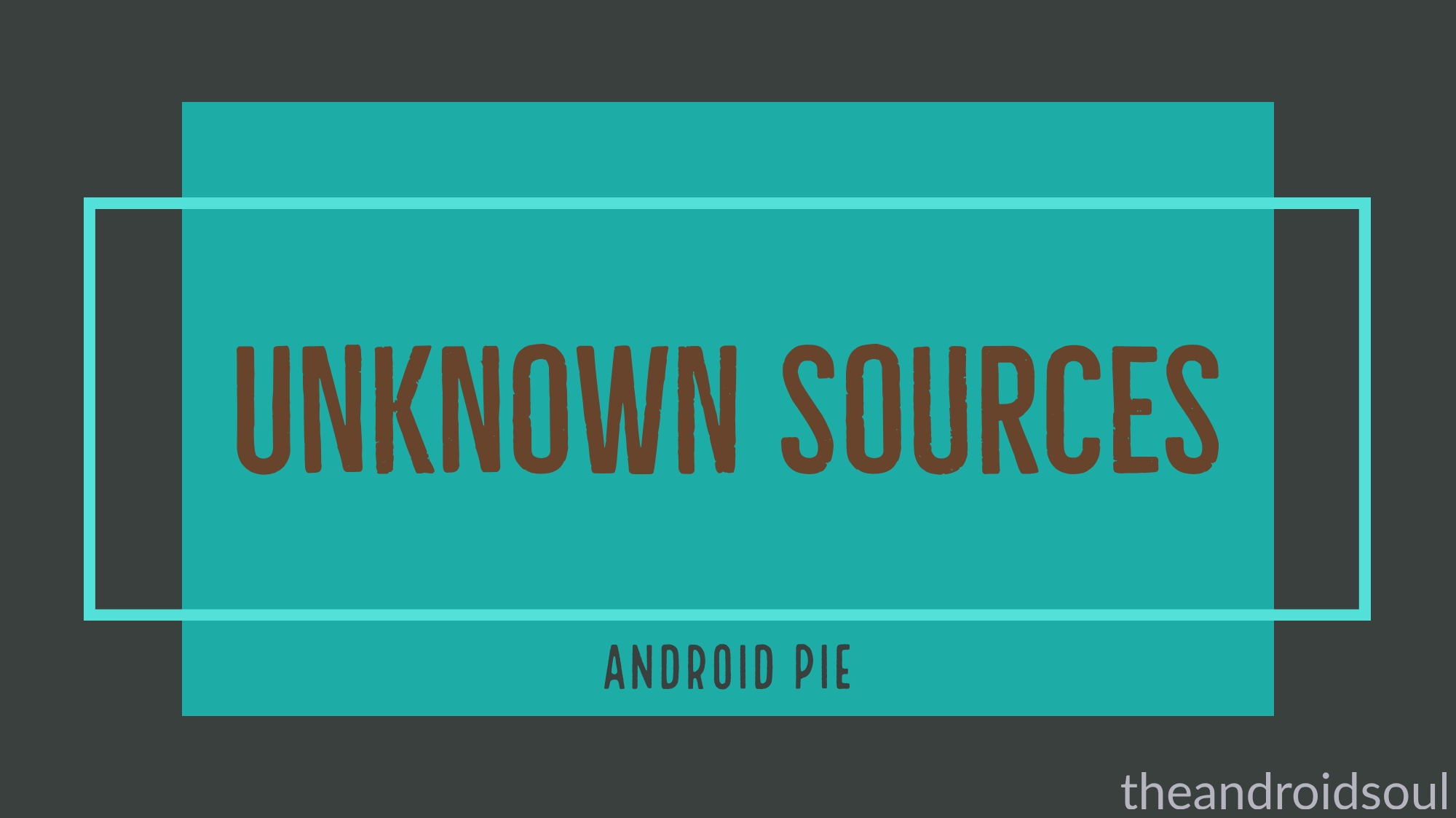
The whole installation package size is about 5GB, so it might take a while to download. It will appear in the “Application” folder as shown below.
Install Apps From Unknown Sources Mac Sierra Leone
3. Open “Applications → Utilities → Disk Utility” and then “Erase” (format) the USB flash drive into “Mac OS X Extended(Journaled)” format. Rename the USB flash drive to “Sierra.”
(Note: the drive name should be the same within the corresponding command, if you change the drive letter name, you must make sure that the name within the command is the same.)
4. Open “Applications → Utilities → Terminal”, copy and paste the following command into the Terminal.app:
Allow Unknown Apps
sudo /Applications/Install macOS High Sierra.app/Contents/Resources/createinstallmedia –volume /Volumes/Sierra –applicationpath /Applications/Install macOS High Sierra.app –nointeraction
Press Enter on your keyboard to execute the command, then you will be prompted to enter the administrator password, it will start the process after the operation:
5. As shown above, the process has begun. Wait for “Done” to appear on the screen which means you have made it successfully! (The entire time depends on the read and write speed of your USB drive.)
2. Using DiskMaker X
If you don’t want to use the Terminal Command Line method, there is another way using DiskMaker X.
Diskmaker X is a free macOS USB bootable disk creation application. You will need to first download the macOS High Sierra installation package. DiskMaker X will help you find its path automatically. Click on “Use this copy.”
/how-to-open-two-instances-of-an-app-mac/. DiskMaker X will then prompt you for a USB flash drive with a capacity of at least 8GB. After inserting the USB flash drive into the Mac, click “An 8 GB USB thumb drive.”
Next, you must choose which disk you want to erase. Choose the USB drive with the name you created in previous steps. Be careful not to choose the wrong drive!!
Choose “Erase then create the disk”, it will show the process on the notifications bar. Well done! You have now created a bootable USB drive.
How to Clean Install from a bootable USB
Now that you have a bootable USB drive, you will still be able to force install macOS High Sierra from the bootable USB drive, no matter how old your Mac is.
Allow Downloads From Unknown Sources Mac Download
We have now completed all the most complex steps. Now let’s try the easy steps below to install a completely clean macOS:
1. Backup important personal data from your Mac. Online backup is very popular these days, as it offers an inexpensive way to secure your data. However, the fastest way to retrieve your backup is to use local backup. When you finish the clean installation of High Sierra, you can restore all your data from the local backup.
Note: A clean install of macOS Sierra on the startup drive completely erases all data on that drive including all your files (documents, music, movies, pictures, and even apps). Youtube best sites for free mac apps. So, If you skip this step, you won’t be able to recover your data if something goes wrong.
When choosing what to backup manually, most importantly look at the Users folder, located by default at Macintosh HD/Users/. This will back up your user account, along with any other accounts on the Mac, plus any shared data. Each user account contains your Desktop files, documents, downloads, videos, music, and pictures. If you have more than one user on your Mac, and you’re only interested in backing up your own data, just go one level deeper and select your user account from within the Users folder.
Cannot Install Mac Sierra
There is an easy way to backup each user account on your Mac. First of all, create a new admin account and login with this account. Access System Preferences→Users & Groups, and Clock minus button on the bottom in the left panel. Select Save the home folder in a disk image and Click Delete User. When it is done, backup the disk image to your online/local backup.
1. Insert the USB drive into your Mac and wait for it to be recognized by your Mac. Now shut down your Mac.
2. Press the power button to boot, hold down the Option key or Cmd+R until the boot menu option appears. Make sure to keep it pressed!
3. Choose the bootable USB drive and then Press Enter.
4. Select Disk Utility in the window.
5. In the next window, select the drive where you want to install High Sierra. In most cases the name should be “Macintosh HD.”
6. In the Erase Tab, click Erase with Mac OS X Extended (Journaled) type. When it is done, you get a clean drive.
7. Quit Disk Utility, Access to Install MacOS item. Follow the instruction showing in the next window, you can get a clean High Sierra.
8. Log in to the clean High Sierra. Insert/connect your online/local backup and copy each folder on the disk image generated in Step 1. Create the same old account names in System Preference → Users & Groups. Restart your Mac and login with the old account name, then you will get a clean system with all the old user data.
How to always keep your Mac clean
If you have done all installation of macOS, you must be enjoying the completely new macOS now. I believe you also want to keep your Mac clean. Let’s say someday your Mac has a lot of Junk Files and Duplicate Photos. And there are also many apps you have ever used but you don’t need them anymore. I must tell you there is a savior on your Mac! Its name is Cleaner One Pro. It’s really great to have such a system optimizer. In its “Junk Files” feature, it can not only clean temporary files, including logs, mail caches, iTunes and iOS temporary files, etc. Empty Trash for current user but also detect remaining files after deleting apps.
Install Apps From Unknown Sources Mac Sierra Version
It also has a function named “Duplicate Files”, which can find duplicate files on your Mac through fast and accurate scanning technique covers your entire home folder. Duplicates are selected not only by the file name but also by their contents. Files are shown in detailed previews. It can also help you decide which copy to delete by presenting “Auto Select” button.
Duplicates can be sorted by file type and listed in their full route for you to track. You can decide which way to clean these files; either by sending them to trash or deleting them permanently.
However, you must need an intelligent app uninstaller. Don’t worry, Cleaner One Pro has this function. It can auto-clean leftovers of deleted apps and manage all the applications installed on your Mac easily. When you remove an app you don’t need anymore, it can get rid of all the associated files of uninstalled applications as well. Alert you about new updates to installed apps is also its duty.
Android has always blocked installation of APKs from unknown sources for better security. It required us enable the installation of APK files first under: Settings » Security » Unknown sources. Once enabled, you can then install apps using APK file from any app on your phone, like file manager, browser, etc. But it’s not that easy with Android Oreo.

With the Android Oreo, installation of apps from Unknown sources has now been replaced with a different option altogether. When you try to install an APK from anywhere other than the Play Store, you will be greeted with a popup leading you to “External Sources”.
Check out: How to install APK files on Android Oreo
From there you can enable that app to allow future installations without being blocked. This new feature lets us have more flexibility over which apps need permission and which do not. This is especially useful for people who do not have access to the Play Store. You can install certain apps from third party stores and disable this permission after doing so for that store app alone.
You can get this done from within the settings too.
Download Mac Sierra Install
Check out: Android Oreo Settings guide: Where are your options from Nougat and Marshmallow gone?
How to enable ‘Install from unknown sources’ on Android Oreo
Well, it’s not called that anymore, instead it’s called ‘Install other apps‘ now. And here’s how you find that option and enable installation of APK files. Note that you have to do this for each app you want to install APK files from.
- Head over to Settings.
- Click on the new Apps and Notifications menu.
(See the image at top) - Go to Special Access at the bottom.
- Then proceed to Install other apps which is also towards the bottom.
- Click on the app you want to allow or block.
- Tap on the switch next to Trust app from this source.
- Now, go back to your app, and tap on the APK file to install it. On File manager app, it’s darn easy, but in browsers, go to downloads section and then tap on APK file, to begin its installation.
Install Apps From Unknown Sources Mac Sierra 10.13
Check out: Best Android O features
Install Apps From Unknown Sources Mac Sierra 10.12
And there you have it. You are now left with a finer level of security which can be adjusted according to your needs.