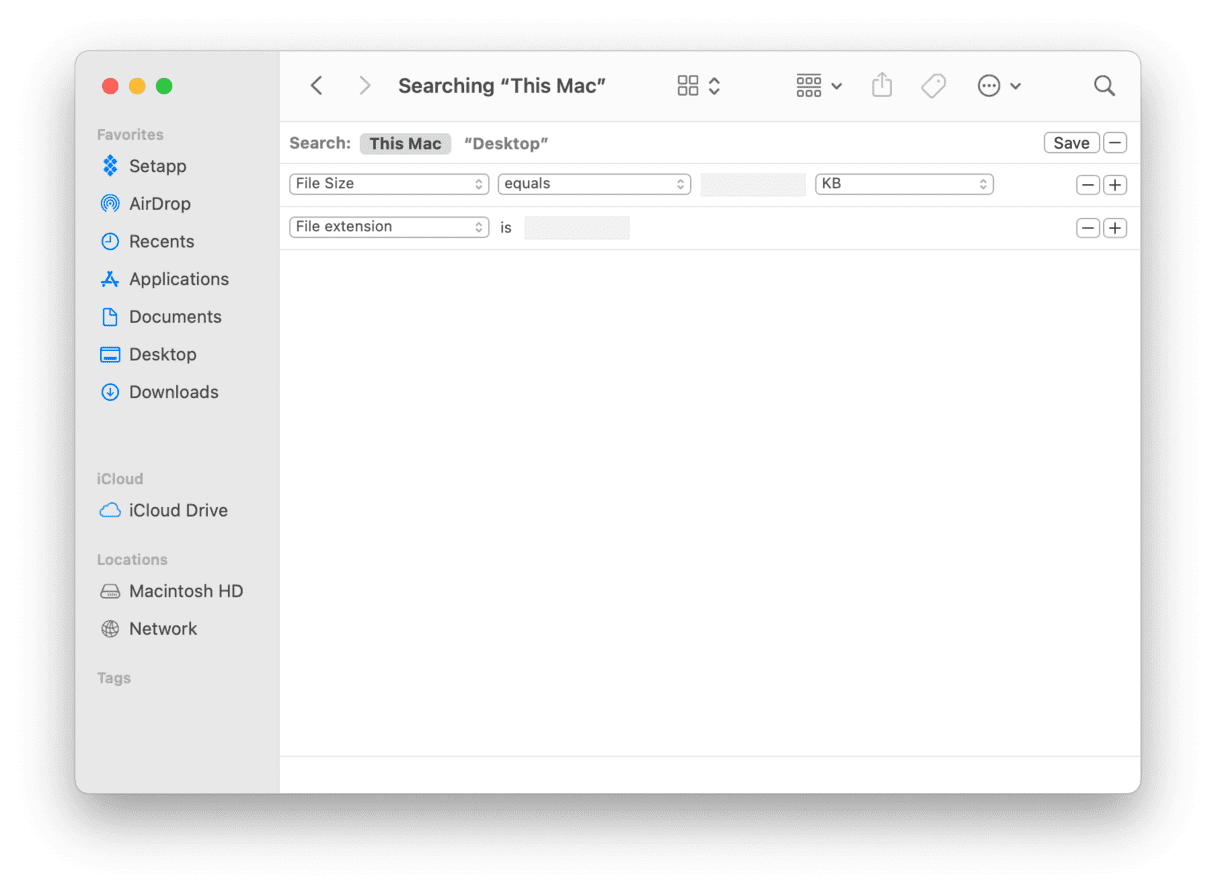
The limitations of Mac storage often create a problem that prevents the Mac from running smoothly, which results in inconvenience to every user. With that said, we take a look at the four ways to free up the storage space on the device manually, according to Apple.
How to Free Up Storage Space Manually on Your Mac
1. Store the contents of the device to the iCloud storage.
iCloud is an online storage service that enables Mac users to save their files and other data online. This is a safe and secure place for your files. It will save the files automatically after editing or modifying its contents. Also, a user can always check and access these files online, anywhere and anytime. All Apple users have a free 5 GB storage space in iCloud and can subscribe to more storage through monthly subscription
- Securely Wipe the Free Space on Your Mac Using CCleaner. CCleaner for Mac has fewer tools available than CCleaner for Windows.But you can use it to securely wipe the free space on an HDD using the.
- That's all on what is Other storage on Mac, how to find Other files on Mac, and how to get rid of them to free up storage space. If you end up deleting some important files by mistake while trying to delete Other files, then Recoverit can help you to get back your deleted files with ease.
Clear Up Space On Macbook
- To use the iCloud, go to the 'Apple menu'. After, you will see the option 'About this Mac.' Click it.
- Once you see this on the screen, select the 'Storage.'
- Then, click 'Manage.'
- Click the 'Store in iCloud' and it is done.
Other common uses of “Other” or “System” storage are iPhone, iPad, or iPod touch backups made on your Mac. If you use iTunes or Finder to back up your other devices, that backup uses space in your system files. Take a look at your existing device backups using Finder or iTunes, depending on your version of macOS.
For documents stored in iCloud, you can always download these documents locally on your Mac anytime. For photos and videos, the iCloud will store full resolution images and videos. It can also save the messages and attachments.
2. Uninstall unused or unnecessary applications in the device.
Sometimes, there are unnecessary applications in the device that occupy spaces in the storage. To free up the storage, users can uninstall these applications.
Read Also: How to clean up your Mac quickly? Outbyte MacRepair's Guide
This can be done in three easy steps, per Tech Solutions:
- Choose the 'Finder' in the device's dock.
- Then, click 'Go.' After, browse the options, find and click the 'Applications.'
- After clicking it, it will show you all the applications in your Mac. Browse through the applications and choose those applications that are unused and unnecessary. To uninstall each application, drag the application's icon to the Trash icon that you will see in the dock. Continue doing this until you have uninstalled all the unneeded applications.
3. Empty trash
The items in the Trash can also occupy space in the storage. There are two options you can choose from. You can manually empty the Trash once in a while or enable the feature that automatically and permanently delete all the items in the trash every 30 days.
- To delete manually, click the Trash icon in the device's dock. Browse through the items and delete the items that you do not need anymore. You can also select all and empty the Trash.
- To enable the feature that will automatically and permanently delete all the items in the trash every 30 days, follow the instructions in storing in iCloud above mentioned. However, this time, browse and choose the 'Empty Trash Automatically' and click 'Turn On..'.
4. Free up a large storage space on the Mac
You can use an external storage to help maximize the storage of the device. These external storage devices are: USB flash drives, external hard drive, SD or Micro SD card, and external port adapters. There are four steps to move the items from the Mac to an external storage device, per Business Insider.
- Check for an available port on your Mac device and plug the external storage device.
- After plugging it in, it will appear in the finder and the desktop of the device.
- Copy or move the items or files that you do not need currently and are often unused in the Mac.
- Lastly, after copying and moving the items in the external storage, delete all the original documents and other items in the Mac to free up storage.
Related Article: Mac Running Slow? Here Are 4 Tips to Help Improve Its Speed
© 2021 iTech Post All rights reserved. Do not reproduce without permission.
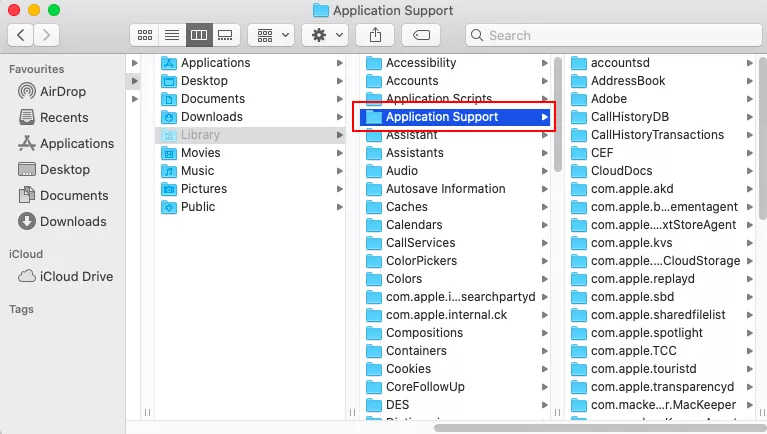
Sign Up for the iTechPost Newsletter
Get the Most Popular iTechPost Stories in a Weekly Newsletter
System cleanup in one click
Checking your storage on Mac isn't difficult – but managing it can be. One of the more curious storage compartments is the 'other' storage on Mac, which sounds like a catch-all for files that can't be labeled properly.
And that's sort of true! But the other volumes in container can get full, and reduce the Mac storage Other space for your Mac. And keep in mind there's no 'how to get rid of other on Mac' option; the partition isn't there to delete totally. Here we'll show you how to check your other space, and offer guidance on managing it.

Fix lack of storage with Setapp
Get one perfect suite of Mac apps that help you keep Mac’s performance controlled and get rid of things that clutter your disk.
How to Check Storage on Mac
This will be quick! Just follow these directions:
- Click the Apple logo on the top left of the menu bar
- Select 'About This Mac'
- Choose 'Storage'
And there you go! That's the simple way to check the storage available on your Mac. Now, do you see that 'Manage…' button on the right-hand side of the window? Click it!
Depending on how you use your Mac and what apps you run, that 'other' category could be taking up quite a bit of space, and you could free it up very easily — potentially saving yourself from having to buy additional storage.
View and Manage the Other space on Mac
The next window you arrive at shows how Apple manages your system memory. In macOS Sierra, Apple added a default feature named 'Optimize' that helps balance the load between cloud storage and on-device memory use. As you can see in the window (below), 'System' and 'Other' are greyed-out.
This is because the other space is tricky to manage, and required digging into the Library on your Mac. As we cautioned in our article on deleting apps from your Mac, foraging through Library is a tad frightening, so proceed with caution.
But what is other on Mac? In essence, it's caches, plug-ins, and documents macOS wants to keep around. Here's how to open Library, so we can start to discover what 'other' is on Mac:
- Open Finder
- Select 'Go' from menu
- Hold down 'option' key on keyboard; you should see a new option for 'Library'
- While holding down the option key, select 'Library'
You'll see a Library folder in the list. Click it to see all your apps and associated files. There are also folders with names like 'Caches.'
We can't caution you enough: if you're not sure what it is you're looking for, don't delete it – and remember you can't delete Other on Mac entirely. There's a reason Apple hides the Library; small changes can have deep, lasting effects.
But, if you know what needs deleting, this is where you'll find it. If you're positive an app's files or plugins need to go, this is where you'll find them. Simply right-click the folder or file you want gone, and select 'move to trash.' Then empty the trash can, and you're done. This is how you remove files from the Other storage category. Check info about how to recover files from a hard drive on Mac.
But that's scary stuff. We have a better way
The Best Way to Reduce Other Storage on Mac
Apple's Optimize service is great for Macs with tons of on-board storage, mostly because those machines need very little interaction when it comes to managing files and storage space.
The best option is to find a file manager you can control. ForkLift is a really solid option that brands itself as a replacement for Finder – and it's not wrong. You can connect multiple servers (FTP, SFTP, Amazon S3, AFP, WebDAV, SMB, and NFS), and archive unnecessary files or folders. Like Finder, it has a preview for files you're accessing, and also lets you compare files so you can delete duplicates as needed.
A much more robust method is with CleanMyMacX. This app is almost a must-have for any Mac owner. It managed files, folders, apps, extensions, updates, mail attachments, and the trash bin. But it's core function is to make sure your Mac is optimized, and it does an amazing job.
Reduce storage with CMM X
Install CleanMyMac X and forget about manual storage cleaning. The app wipes away all junk from your Mac in seconds.
With CleanMyMacX, all you have to do is activate its Smart Scan feature. It discovers unnecessary files for you, and optimizes your Mac for speedier performance. It even makes sure your Mac has no malware!
Trusting CleanMyMacX to do its job correctly is never a question, but you can dig deeper if you like. Once a smart scan is complete, you can select 'review details' under the Cleanup task before you select 'run.' In this details log, you'll see two main categories: system junk, and trash bins.
System Junk is where those pesky cache files are, along with log files. You can choose 'show' to see which caches CleanMyMacX is getting rid of, too.
Conclusion
The one thing to remember about other storage on Mac is it's not always going to vanish. Your Mac stores all kinds of things there, like application support and font files. You need that stuff – and is again why we caution you not to simply clear out everything in your Library that doesn't immediately resonate.
But you don't always need caches, and cleaning your files manually can take a long time. When you're ready to clear 'Other' on Mac, it's almost always because you want it to run smoother, or stay running at optimal performance levels.
This is why we advocate for apps like ForkLift and CleanMyMacX. Even if you want the more manual controls ForkLift offers, its ease of use makes storage management faster and easier.
We think most will find value in CleanMyMacX, too. Its simple one-click optimization makes system maintenance a breeze!
Best of all, both ForkLift and CleanMyMacX are available free as part of a seven day trial of Setapp. In addition to these apps, you get access to dozens of other handy macOS apps!
Download El Capitan iso and dmg files 2019 https://goo.gl/JQEzvR. OS X El Capitan 10.11.4.iso (7.14 GB) Choose free or premium download. FAST INSTANT DOWNLOAD. Download type: Free. Mac OS X El Capitan Download System Requirements. If your Mac runs Mavericks, Mountain Lion or Yosemite, then it should be able to run El Capitan. However, not all. Now, launch the Mac App Store, go to the El Capitan page or Purchased tab and download OS X El Capitan from there. MAS will now download it from the local server at a high speed. Install OS X El Capitan 10.11.6.iso (7.14 GB) Choose free or premium download. El capitan iso file. You can download the Mac OS X El Capitan on Virtualbox on Windows by accessing the link below. Also, make sure that you have enough back up before you proceed with the same. There are a lot of duplicate ISO images on the market and it is best to download the same from a trusted source.
