Sometimes you need to send a message out to multiple people, perhaps even regularly, but you don’t want to splurge for an enterprise-level email marketing software that has almost as many features as the computer it runs on. This is a limbo zone between needing something beyond basic email capabilities and a high-level marketing tool. You could call this zone “email marketing light.”
Besides looking at a full-blown email marketing program, there are two answers for how to send mass emails in Gmail: either use Gmail’s native functionality or go with a third-party extension. Let’s go over the specifics of each option.
How to send a mass email to all your contacts
Sending 'Spam' is against the licensing terms of e-Campaign bulk email software (aka email marketing software, email campaign software, mass email software) and we strongly discourage it. This HTML email newsletter software enables you to send and create mass email newsletter with ease. Free bulk email validation tool, Bulk Email Verifier is an online service, Its Easy to Use, Reliable and used by 2000+ Businesses Daily.
There are some situations in which you’d want to send an email to all of your contacts. Maybe you’re changing your email address and want to send everyone an update. Or, maybe you’re going off-grid for the next month and can’t be reached electronically. Whatever the reason, it’s useful to send one mass email (also called a broadcast email) in Gmail to all your contacts.
Send a mass email to a specific group
While it’s useful to email every contact at once, it’s more likely that you’d want to send mass emails to specific groups. Grandma probably doesn’t need to know about your company’s latest sales results, after all.
There are two ways you can go about sending an email campaign to one list of contacts:
- The hard way
- The easy way
Let’s go over the hard way first. You can store and manage your contact lists in an Excel or Google Spreadsheet. In that type of file, you have the advantage of easily creating, editing or deleting any line. And then it’s easy to copy/paste the list to your Gmail “to” or “Bcc” field when needed.
Download it here. Install mojave on unsupported mac. A copy of the Mojave software.
About the limitations of this method, you’re quite aware of them if you use it. First, you have to be juggling Chrome of software windows or tabs to get the job done. Secondly, there’s no proper way to send those emails in the form of a campaign, where every recipient gets their copy of the message without seeing other recipients — so, typically, what most people do is paste their contacts in the BCC field.
Now let’s move onto the easy way. It’s been created by Mailtrack for Gmail, the leading software solution for email tracking, link tracking and other email productivity features.
Thanks to Mailtrack Lists, you can make a list for your book club, jogging club, important clients, extended family members, board members, or dinner club. Different groups can even list the same email, which makes sending mass emails to different people easy.
Using a Gmail extension for mass emails
Download Free Bulk Email Sender
So, what’s the best way to send bulk emails from a Gmail account? By using an extension like Mailtrack. Since extensions integrate with Chrome, you don’t have to open any other program or window in your browser. Mailtrack just adds more functionality to the Gmail experience with different options for sending and tracking emails.
Mailtrack turns Gmail into a nimble email marketing machine through Mailtrack Campaigns, which looks like this:
Clicking on that will start a Mailtrack Campaign and the top of your Gmail compose window will turn green. The “To” field is now called “Recipients.” At that point, you have a couple of ways to add contacts:
- Type email addresses manually into the Recipients field; or
- Start sending your Mailtrack Campaign from Mailtrack Lists instead. Navigate to the “Lists” option in the left-side menu in Gmail, create a mailing List and select “Compose Campaign” to send an individual tracked message for your email to up to 200 contacts at once.
Since your Gmail account limit could be 500 emails per day, Mailtrack limits sending bulk emails to 200 per day. This keeps you on the safe side. And if you need to be sending bulk emails in significant volumes, you should be thinking beyond Gmail, anyway.
Mailtrack Campaign separates bulk emails into individual messages before sending, so you won’t have to worry about spam filters flagging your email for undisclosed contacts. So, sending bulk emails with Mailtrack is a lot safer for your email account than just relying on Gmail.
Tracking data with Mailtrack
Sending mass emails through Mailtrack is straightforward, but the difference is in what happens after you click send. Automatically, Mailtrack separates bulk emails into individual emails. If you send a campaign email to 50 email addresses, you’ll see 50 outgoing messages in your Gmail account.
Run apk on mac without emulator windows 10. The advantage of this is that you can track each one with Mailtrack’s data individually. You can get real-time notifications when any recipient opens an email, and you can scroll down the list of sent messages to quickly see who has read your email and who hasn’t.
You can also get notifications when recipients click the links in your bulk emails. And if someone hasn’t opened your email in 24 hours, you can get a reminder of that, too.
This means you don’t have to wonder who got your message and who didn’t. Mailtrack for Gmail‘s simple extension makes using Gmail for email marketing quick and easy.
How many emails can you send using Gmail?
The term “mass email” is somewhat of an oxymoron when you think about Gmail’s restrictions. Really, it should be called sending a “small crowd” email. Gmail limits you to 500 emails per day (or 2000 emails per day for G Suite business accounts). That means you can send 500 different emails or a mass email to 500 people, or anything in between. Remember that auto-replies and auto-forwards from your email count toward the limit per day as well.
This is the main reason why, with Mailtrack Campaign, you’re limited to outreaching up to 200 contacts at once. This is Mailtrack’s way of keeping you safe from Gmail’s penalties on abusing mass mailing resources.
There’s no quick way to check how many emails you’ve sent in a given 24-hour period. The only thing you can really do is manually count the emails in your sent folder from a specific time.
Why you should not send mass emails without Mailtrack Campaigns
On its own, Gmail is great for everyday communication. But you really have to unlock its potential with another program to make the most of a mass email in Gmail. Using Gmail alone for an email campaign is limiting. People can mark your messages as spam easily, there isn’t any guaranteed delivery rate, and you can’t follow up on who’s read your email or not. Let’s talk about these issues in detail.
People can see it’s a mass email
One of the biggest downsides is that you have to make sure to blind carbon copy (Bcc) your contacts, otherwise they will know right away that you sent a mass email. In the early days of the internet, it was a common experience to receive a mass email that listed all the other recipients at the top. Today, doing that is a serious mistake.
An email address is considered private information. People have to opt in to receive emails from businesses. That’s why there’s such a huge industry around creating incentives for internet searchers to opt-in, like free videos, educational content, or PDFs.
If you send a mass email and then forget to Bcc the contacts, you are essentially giving out private information to the other recipients. Now, anyone on that list can go and email anyone else. You don’t want to be responsible for that. Also, don’t mix Cc and Bcc contacts for a mass email. The Bcc contacts can still see the emails in the Cc field.
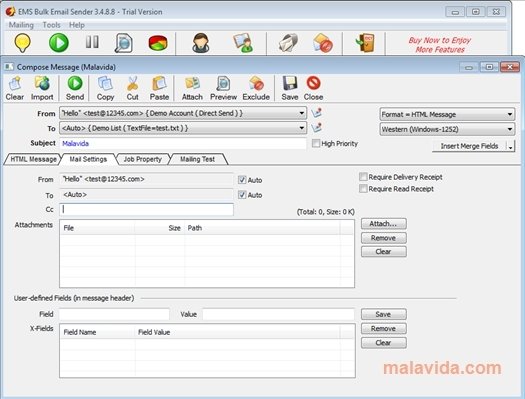
Be aware that some spam filters might mark your email as spam if you Bcc recipients. It’s also possible your recipients could mark the email as spam after they receive it.
You don’t know who has opened your mail
Another one of the downsides of using Gmail alone for mass emails or email marketing is that you don’t have any data telling you who opened and read your email. If you just want to send a newsletter, that might be fine. And you might not need to know who’s read your email about the funniest memes you’ve found during the month, either.
But if you want any kind of insight after sending bulk emails, you’ll have to look outside Gmail. All you get from sending a bulk email in Gmail is a single outgoing message, it’s not even split up into individual messages. Of course, your Gmail account isn’t designed to provide much data on its own.
Fortunately, it’s easy to install an extension to get more out of sending mass emails, thanks to Mailtrack Lists and Mailtrack Campaigns.
Mail User Guide
You can send a message to one or more people, or to a group email address, and show or hide their email addresses. If you have multiple email addresses, you can choose which address to send your messages from and even an address for receiving replies.
Send to individual email addresses
In the Mail app on your Mac, do one of the following:
In an address field (such as To or Cc) of your message, type names or email addresses.
As you type, Mail shows addresses that you previously used in Mail or that it finds in the Contacts app. If you’re connected to network servers—say at work or school—it also shows addresses found on those servers.
Click an address field, then click the Add button that appears. Click a contact in the list, then click the email address.
Send to group email addresses
If you use groups in the Contacts app—say for a book club or cycling team—you can send messages to your groups.
In the Mail app on your Mac, choose Mail > Preferences, click Composing, then deselect “When sending to a group, show all member addresses.”
In an address field (such as To or Cc) of your message, type a group name.
If you decide you want to use individual contacts instead of the group—maybe you want to omit a few people—click the arrow next to the group name, then choose Expand Group.
Tip: If someone in a group has multiple email addresses, you can choose which one to always use when you email the group. See Edit the distribution list for groups and Smart Groups.
Hide email addresses using Bcc
You can help protect the privacy of your recipients by sending your message so that recipients see “Undisclosed-recipients” in the To field, instead of each other’s email addresses.
In the Mail app on your Mac, make sure the Bcc (Blind carbon copy) field is shown in the message window.
If you don’t see the field, click the Header Fields button in the toolbar of the message window, then choose Bcc Address Field.
Type your recipients’ addresses in the Bcc field.
You can leave the To field blank.
Set your From email address
If you set up email aliases or use several email accounts, you can choose which address to use when you send your messages.
In the Mail app on your Mac, move the pointer over the From field in your message.
Click the pop-up menu that appears, then choose an email address.
If you want to use the same From address for all your messages, choose Mail > Preferences, click Composing, click the “Send new messages from” pop-up menu, then choose an email account. Or choose instead to have Mail automatically select the best address, based on the email address of the first recipient in your message, as well as the currently selected mailbox and message.
Set your Reply To email address
You can specify the address where you want to receive replies to your message.
In the Mail app on your Mac, click the Header Fields button in the toolbar of the message window.
Choose Reply-To Address Field, then enter the address where you want to receive replies to your message.
You can drag addresses between address fields and messages.
Some mail servers won’t send a message if even just one address is incorrect. Try to remove or correct invalid addresses, then send the message again.
Free Bulk Email Sender Mac
You can import email addresses from other email apps into the Contacts app, to make the addresses available in Mail. See Import contacts.